Nutanix Test Driveに「File Analytics」機能が追加されたらしいのでやってみた
先日、Nutanix Test Driveで「File Analytics」が使えるようになったと聞いたのですが、File Analyticsの画面に行き着くまでに少々コツがいるみたいでして、こちらにメモを残しました。
本ブログは本日(2021/5/20)の仕様のため、今後は変わるかもしません。
はじめに
File Analyticsは、Nutanix Filesで提供されたファイルサーバー内の証跡だったり、種類別の使用率などを分析し、可視化して提供する機能です。
お馴染み、Nutanix Test DriveのURLはこちら。
https://www.nutanix.com/one-platform
英語UIなので、とっつきづらいところはありますが、以下のように紹介しているブログもありますので、使い始めるまでの流れはこちらをご参考まで。
File Analyticsを使うまでの流れ
まずはTest DriveにWebブラウザからアクセスします。
https://www.nutanix.com/one-platform
File Analytics専用のコンテンツは無く、Files / Objectsを提供するコンテンツを選択します。
「Simply Data Management」をクリックし、自身のメールアドレス(フリーアドレスはNG)を入力したら「Continue」をクリックします。
「Active ~」ボタンが出たらもう一度クリックします。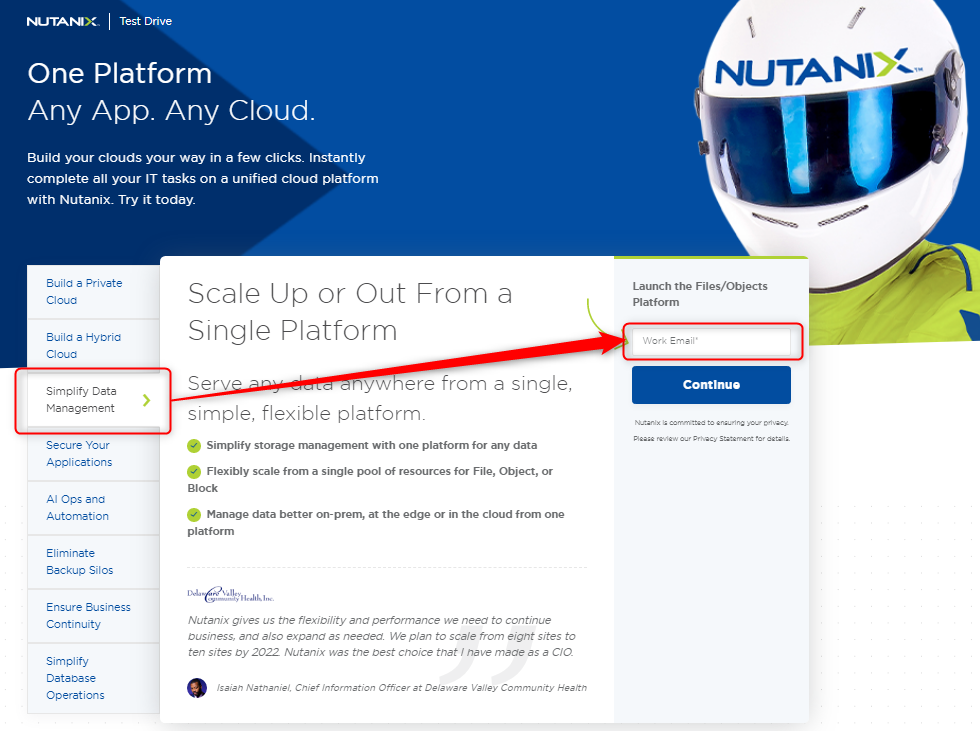
↓
↓
今回行うFile Analyticsは、「Unified Storage Test Drive」内の「Stard Now!」をクリックします。

手順2で入力したメールアドレス宛に届いたメールのリンクから、Test Driveへアクセスします。
ここでちょっとトラブル。。
いつになっても「Provisioning」のまま先に進めません。
SaaSの性質上、こちらでできることと言えばせいぜいウェブブラウザで再読み込みするぐらいですが、何も変わりませんでした。
左上にある、メールアドレス「testdrive-help@nutanix.com」宛に対応を依頼しましたところ、以下の返信がありました。
"Thank you for registering to take a Nutanix Test Drive! The provisioning status is expected behavior - during times of high demand, you may be assigned a Provisioning Cluster, which depending on the experience can take anywhere between 1-4 hours to fully provision. I checked your cluster status and see that it is now fully provisioned and ready to access, so please let me know if you are unable to access the cluster."
どうやら、全世界のユーザーが利用するTest Driveに対し一定以上の要求が行われた際には予め準備された出来合いの環境ではなく、これから作成する環境が割り当てられるようで、その環境準備が完了するまでにはおおよそ1~4時間ほど掛かってしまう仕様みたいです。
▼長いこと「Provisioning」で先に進まないようなら、Prismにアクセスして2048でもしますかね。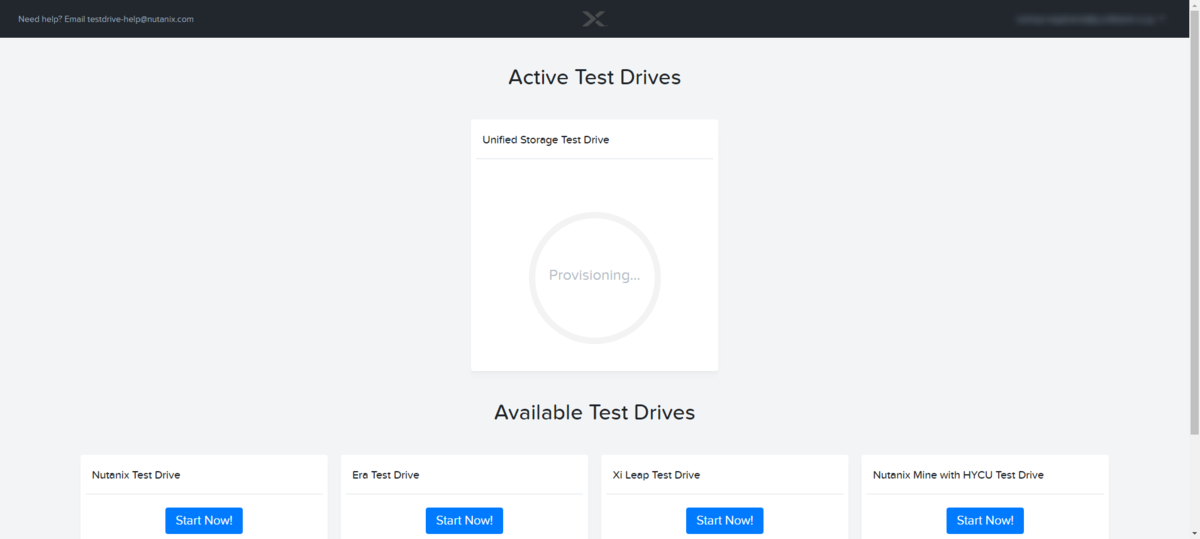
準備が整いました。「Unified Storage Test Drive」枠内の「Connect」をクリックします。
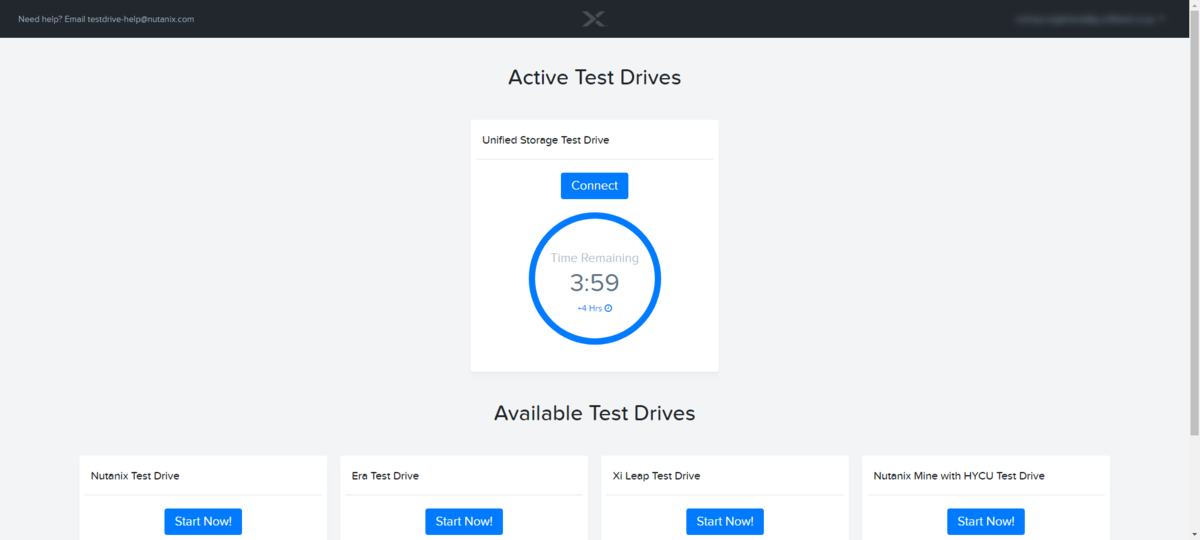
Prism Centralの画面を背景に、FilesかObjectsのシナリオの選択が求められますが、「×」で閉じます。
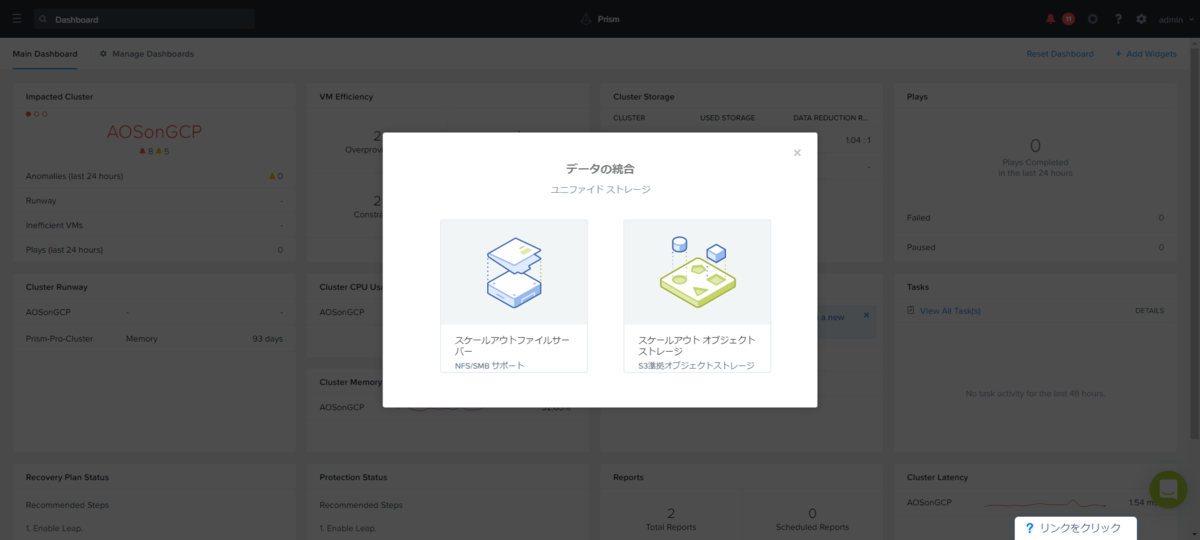
このPrism Centralで管理されたクラスター「AOSonGCP」をクリックします。
(GCPという名前から連想するに、この環境はGoogle Cloud Platform上で動いているみたいですね。)

クラスター「AOSonGCP」のPrism Elementに遷移したら、右下の「リンクをクリック」をクリックします。

Filesハンズオンの目次が表示されますので、「ファイル分析の起動」をクリックします。
※従来のFile Analyticsのリンクからは使えません。
実機でFile Analyticsを利用されたことのある方であれば、Prism画面上にあるFile Analyticsのリンクへ行きがちですが、現状はこの目次からガイドに従わないとFile Analyticsの画面に行き着くことができない模様です。

ガイドに従い、進めて行きます。

Step5で出てくるポップアップ内の「Continue」をクリックします。

File Analytics画面に遷移します。
ここからはガイドに従うも良し、自身の見たいところをポチポチするも良しです。
File Analyticsについてはモックであり実環境ではありませんが、資料ではわかりくい情報が画面操作することでイメージが具体的になりますので、実環境の無い中でちょっとした確認やデモにはちょうど良いと思います。

以上、Nutanix Test DriveにおけるFile Analyticsの確認でした。