Nutanix LCM用Webサーバーの構築【Windows編】
お使いのNutanix環境がインターネット(具体的にはNutanixポータル)にアクセスできない場合のWebサーバー構築手順について、前回Linux版の記事を投稿したので、おまけにWindows編も投稿します。
前回のLinux編はコチラ
Linux編でも申し上げましたが、LCM用Webサーバーを用いてアップデートする運用はちょっと大変なので、運用操作の観点では従来の直接接続する方法を強くおすすめしたいです。どうしてもインターネットに出られない環境でのみご使用ください。
参考ドキュメント
今回はLCMバージョン2.5の構築手順をもとに実施しています。
Windows Server 2019版 Nutanix LCM用Webサーバー構築
1 Windows Server 2019 環境の準備
OSインストール手順は割愛します。
インストールするマシンは、物理/仮想を問いません。本手順では、AHV上の仮想マシンを使用しており、スペックは以下のとおりです。
1.1 仮想マシンスペック
特にNutanixから要件指示は見当たらないため、必要最低限のスペックですが十分動きます。不可検証は未実施です。
・CPU…2コア
・メモリ…4GB
・ディスク…100GB
・NIC…1個(CVMと通信ができればインターネットへのアクセスは不要です。)
1.2 ネットワーク設定
インターネットへの接続は必須ではありませんが、一応

1.3 IISインストール
サーバーマネージャーを起動し、「Webサーバー(IIS)」をインストールします。
必要に応じてサーバーを再起動し、インストールを完了します。
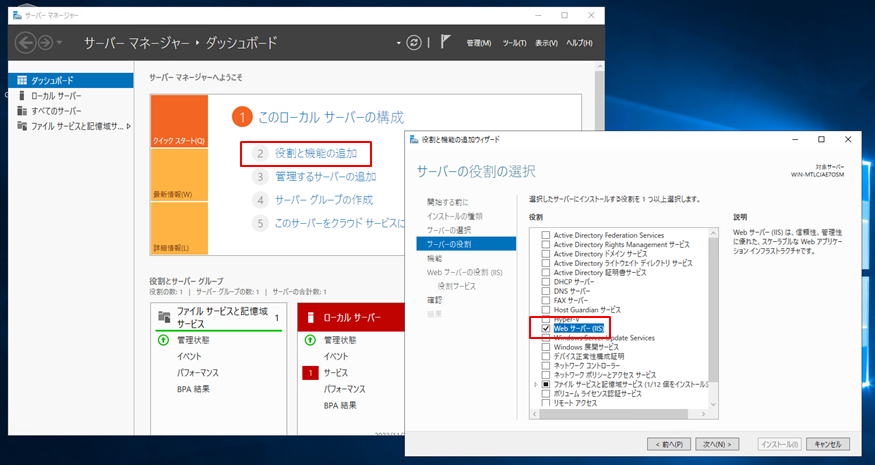
クライアントPCのウェブブラウザから、http://IPアドレスにアクセスし、iisstartページが表示されることを確認します。

1.4 IIS設定
IISを起動します。
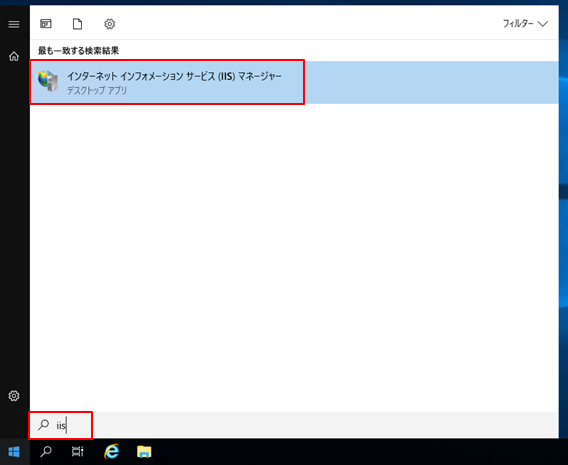
Default Web Siteを右クリックし、仮想ディレクトリの追加をクリックします。
仮想ディレクトリ「release」を作成します。
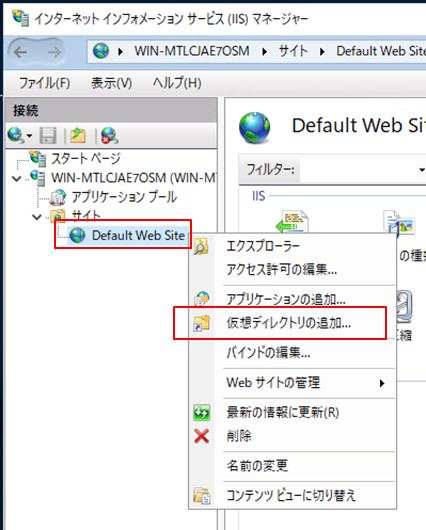
左ペインのツリーで「release」を選択し、「ディレクトリの参照」をダブルクリックします。
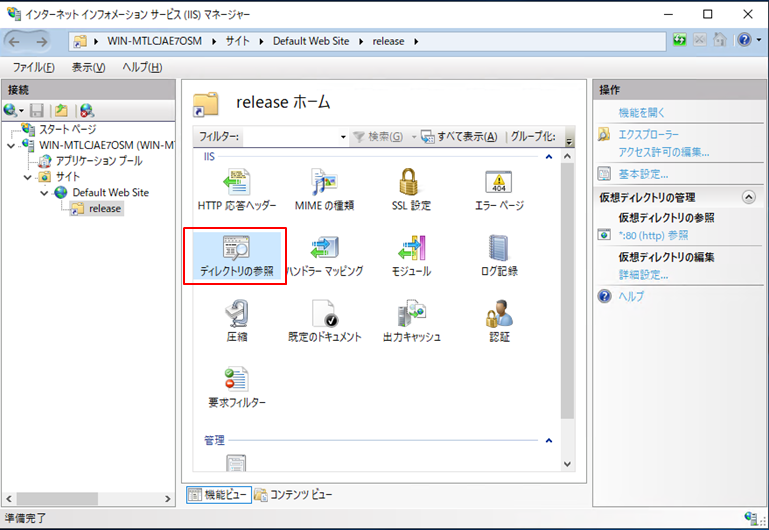
「有効にする」をクリックし、ディレクトリの参照を有効にします。
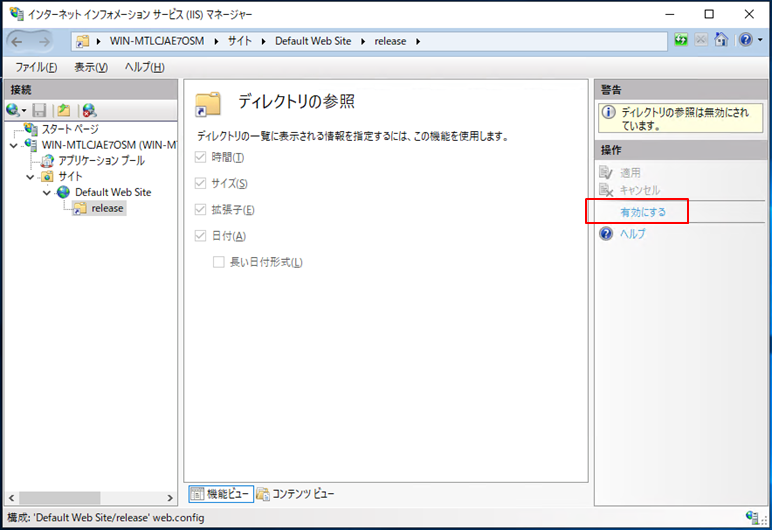
続いて、「MIMEの種類」をダブルクリックします。

以下の拡張子とMIMEの種類を追加します。
※すでに拡張子が存在する場合、MIMEの種類を変更します。
・拡張子「.sign」、MIMEの種類「text/plain」
・拡張子「.json」、MIMEの種類「text/plain」
・拡張子「.iso」、MIMEの種類「text/plain」
・拡張子「.xz」、MIMEの種類「text/plain」

以下の拡張子が存在することを確認します。
存在しない拡張子はMIMEの種類を「application/x-iso9660-image」として追加します。
・拡張子「.BD」
・拡張子「.bin」
・拡張子「.csv」
・拡張子「.exe」
・拡張子「.frm」
・拡張子「.ftd」
・拡張子「.gz」
・拡張子「.lod」
・拡張子「.md」
・拡張子「.qcow2」
・拡張子「.std」
・拡張子「.tgz」
・拡張子「.vib」

「要求フィルター」をダブルクリックします。
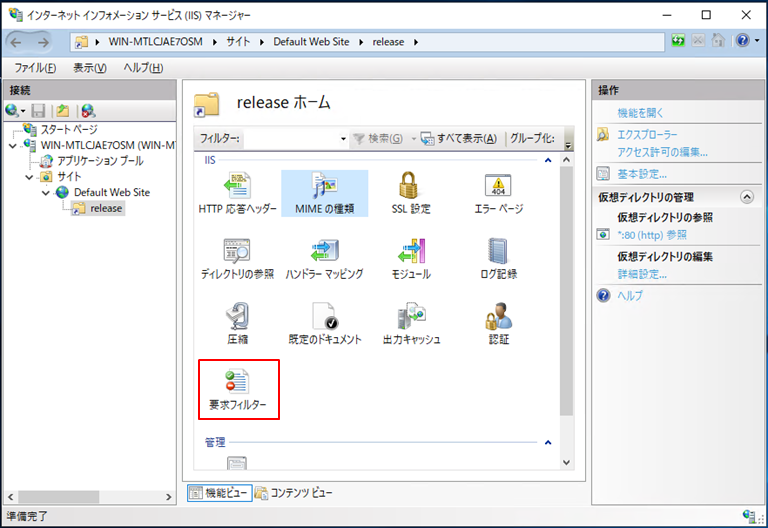
IISのデフォルト設定では、要求フィルターが無効になっていますが、有効な場合は上記の拡張子が有効となるよう追加します。
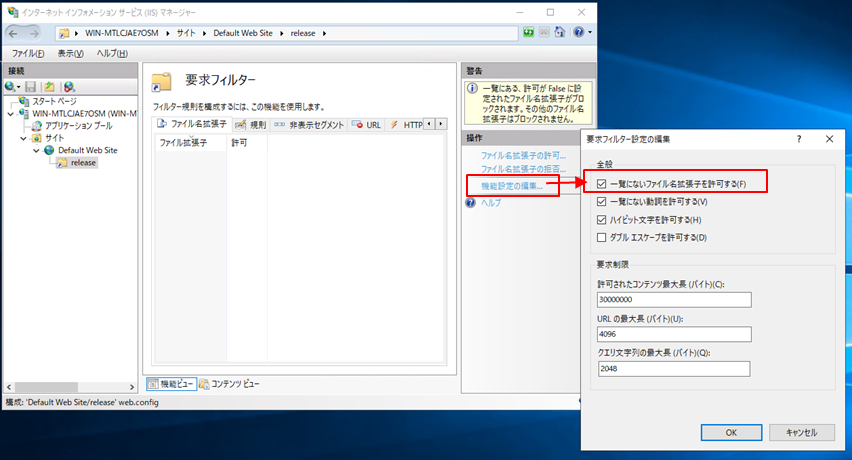
「アクセス許可の編集」をクリックします。
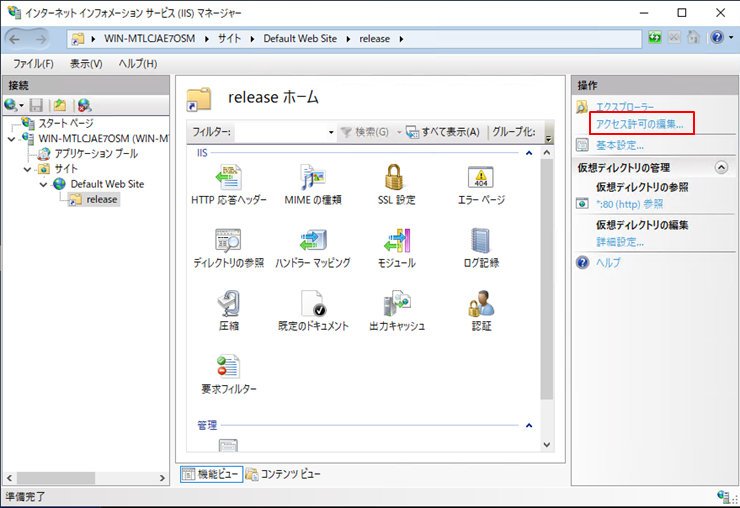
「セキュリティ」をクリックし、「編集」をクリックします。
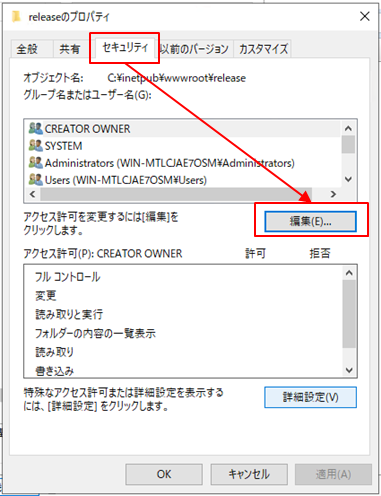
以下、図のような設定になるよう、アクセス許可を設定します。
(当方が作業した際はデフォルト設定から変更する必要は無かったです。)
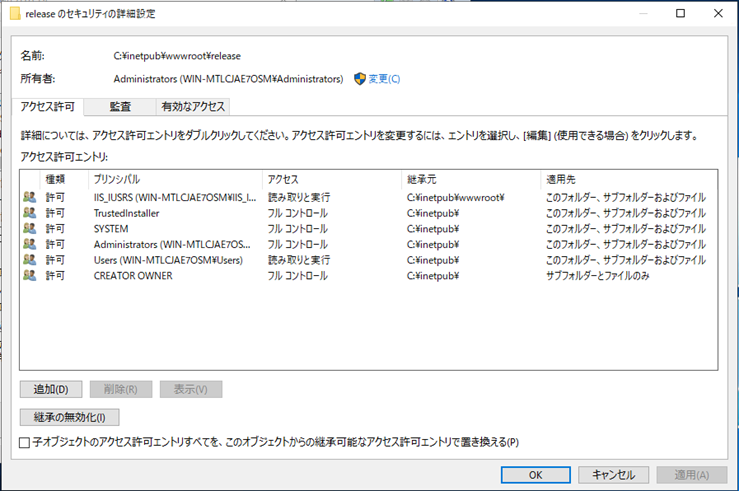
2 LCMバンドルファイルのアップロード
NutanixサポートからLCMバンドルファイルをダウンロードします。
本手順では、LCMそのものをアップデート可能な LCM Framework Bundleをダウンロードします。
https://portal.nutanix.com/page/downloads?product=lcm
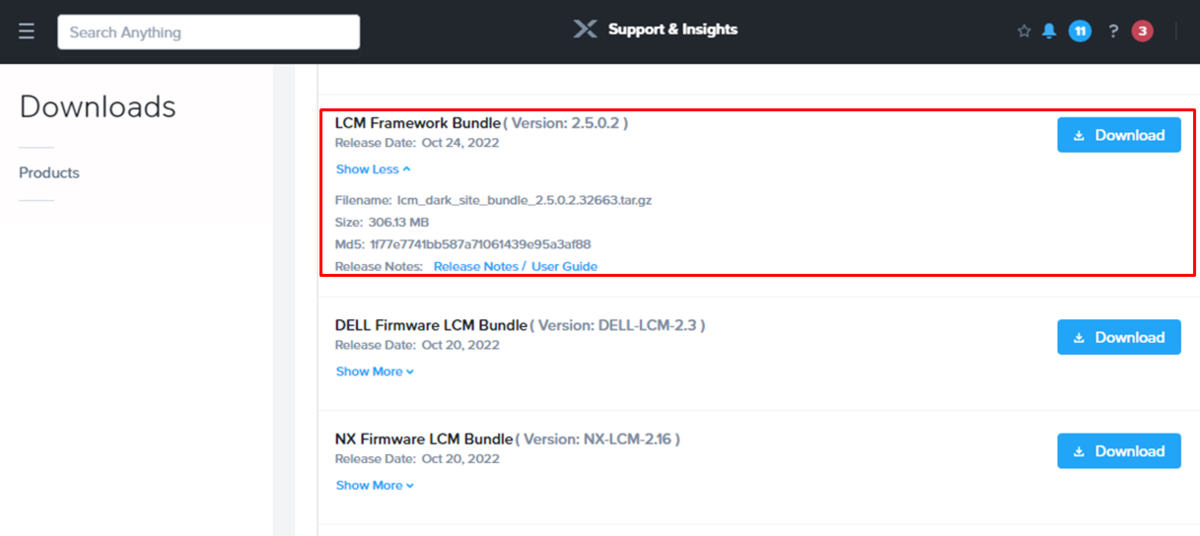
LCMバンドルファイルを解凍し、releaseフォルダに格納します。
本手順では、LCMバンドルファイルをC:\tmpフォルダ配下に格納し、C:\inetpub\wwwroot\releaseフォルダ配下に解凍しています。
>tar -xzf C:\tmp\lcm_dark_site_bundle_2.5.0.2.32663.tar.gz -C C:\inetpub\wwwroot\release
クライアントPCのウェブブラウザから、http://<IPアドレスまたはFQDN>/releaseにアクセスし、先ほど解凍したLCMバンドルファイルなどのディレクトリ情報が表示されることを確認します。
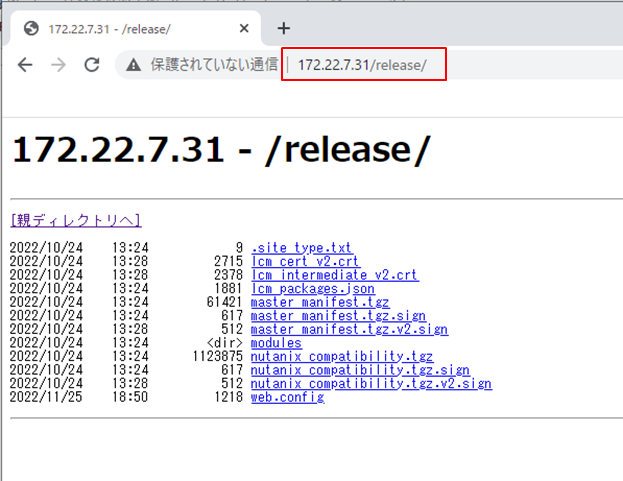
3 Webサーバーを指定したLCMインベントリ情報の取得
LCM画面の Settings から、Souce プルダウンにて「Dark Site (Local Web Server)Local ServerでWebサーバーを指定します。
http://<IPアドレスまたはFQDN>/release
入力したら Save をクリックし、設定を保存します。
設定が完了した場合、特にGUI上に反応がなくせいぜい Save ボタンが非活性になる程度です。
設定に問題があった場合にはエラーメッセージが表示され、設定は保存されません。

Webサーバーにアクセスしてインベントリ情報を取得します。
LCM画面の Inventory から、「Perform Inventory」をクリックしてインベントリの取得を開始します。
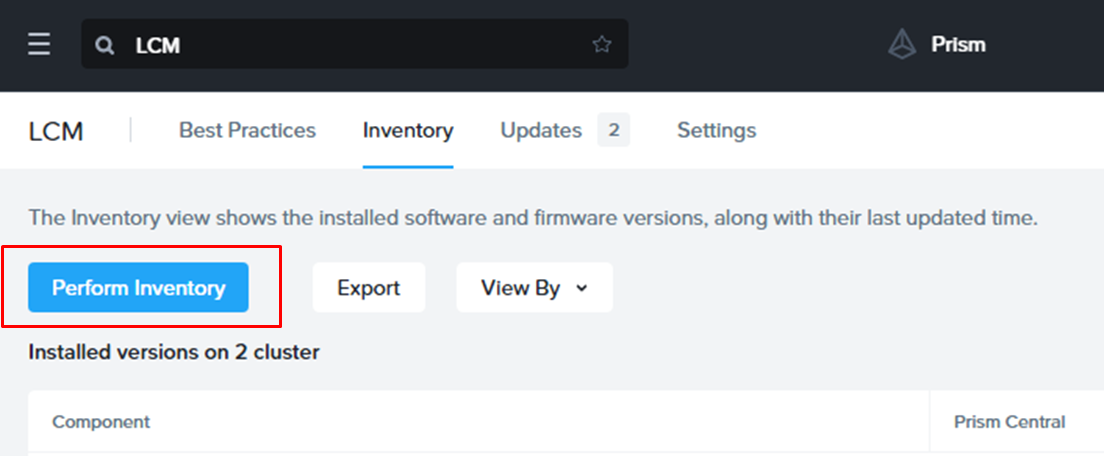
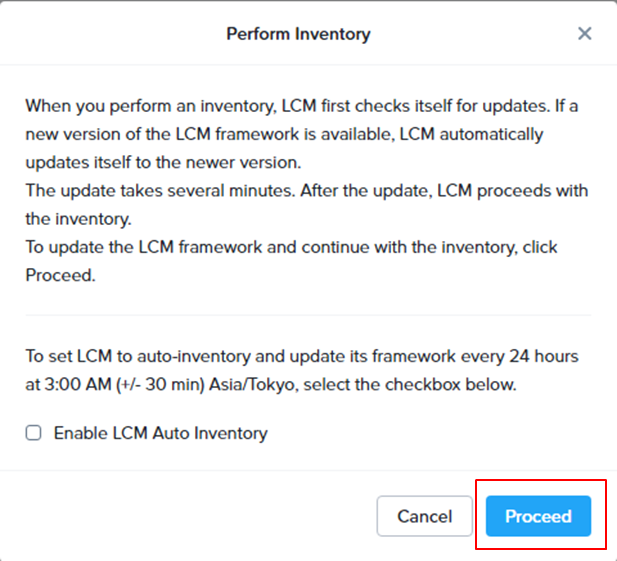
インベントリ情報の取得が正常に終了しました。
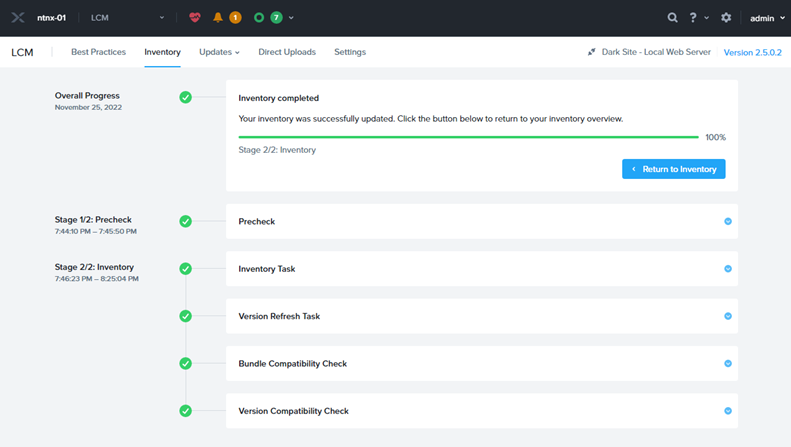
ここからは、コンポーネントのアップデートになります。
Updates をクリックして該当のコンポーネントを選択してアップデートを開始してください。
最後に
Linux編に続き、Windows編の紹介でした。
どちらのOSでWebサーバーを立てるかはもはや好みの問題だとは思いますが、強いて言うならWindowsの利用にはライセンスが必要なくらいでしょうか。
また、LCMのアップグレード以降は、Webサーバーを経由せずともダイレクトアップロード機能により、お手元のLCMバンドルを直接Prismにアップロードする方法もありますので合わせてお試しいただくと良いです。