Nutanix AHV(商用環境)上にNutanix CE 2.0を構築してみる
Nutanix商用環境しか触らないと心の中で宣言していたワタシですが、Community Edition(CE)が当時よりだいぶ進化して、構築しやくなったり、商用環境と絡めてちょっとした検証に役立つかもと考えまして、Nutanix CE 2.0を構築してみました。
CE専用機として使えるような物理サーバーなどは手持ちに無く、あるモノはNutanix商用環境だけ(ある意味贅沢)ですので、今回はNutanix AHV環境上にNutanix CE 2.0を構築してみました。
- 1_CEバージョン
- 2_物理環境
- 3_イメージサービスの登録
- 4_仮想マシン作成
- 5_CPU パススルー有効化
- 6_CEインストール
- 7_ブート順序の変更
- 8_CEのサービス起動
- 9_Name(DNS) Serverを設定
- 10_Prismにログイン
1_CEバージョン
こちらで提供される、Nutanix Community Editon 2.0を使用しています。
https://next.nutanix.com/discussion-forum-14/download-community-edition-38417
- CEの構築で使用するisoファイルをダウンロードしておきます。

- この記事は、以下のドキュメント類を参考にして作成しています。

2_物理環境
今回、NX-1465-G4というすでにEOLを迎えたモデルを使用しています。
Nutanixソフトウェアは、AOS 6.5.2.7
ハイパーバイザーはAHVを使用しています。
3_イメージサービスの登録
手順1でダウンロードしたisoファイルをイメージサービスに登録します。
①[設定]-[イメージ設定]-[+イメージサービスをアップロード]

②isoファイルの指定および必要な項目を入力し、[保存]

③状態が[ACTIVE]と表示されたら完了

4_仮想マシン作成
Nutanix CEをインストールする仮想マシンを作成します。
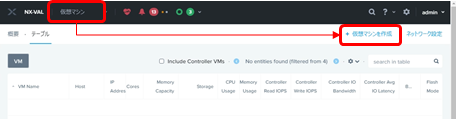
②仮想マシン作成に必要な情報を入力

※手順を作成する際に入力した値
③[+Add New Disk]から仮想ディスクの追加
- SCSIディスク 500GBを追加
タイプ[DISK]、オペレーション[ストレージコンテナに割り当て]、バスタイプ[SCSI]、ストレージコンテナ[(任意)]、サイズ[500]

上記の流れでサイズ[200]、サイズ[32]を作成
④[+Add New Disk]からCD-ROMにISOをマウント
手順3で登録したCEのisoファイルを仮想CD-ROMにマウント

⑤[+Add New NIC]からNetwork Adapter(NIC)を追加
クライアントからCE、CEからインターネットなど通信要件の満たすネットワークを選択する

5_CPU パススルー有効化
(商用版)AHV上の仮想マシン設定[cpu_passthrough]を有効化します。
①(商用版)いずれかのCVMにSSHログイン
②以下のコマンドを実行
※ $NXCE-01には、手順4で作成した仮想マシン名に変更する
nutanix@CVM $ acli vm.update $NXCE-01 cpu_passthrough=true
6_CEインストール
①CE用仮想マシンを右クリック、[Power on]から電源起動

②CE用仮想マシンを右クリック、[Launch Condole]からコンソールを起動

③CE用仮想マシンコンソールから操作
- AHVを選択

- ドライブ毎の利用用途を指定
500Gドライブ…[D]
200Gドライブ…[C]
32Gドライブ…[H]
- CEに設定するIPアドレスを入力

- [Create single-node cluster?]にチェック、DNS ServerにIPアドレスを入力
※CEは3ノード以上のクラスタ構成を組むことも可能ですが、今回は1ノードで構成可能なシングルノードクラスタ構成としています
- [↓]カーソルキーを押下し、EULAを最後まで進める
[I accept the end user licence agreement.]にチェックし、進める

- 数十分待ち、rebootするかに対して[Y]で再起動
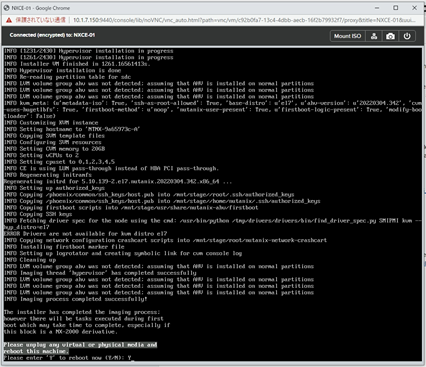
7_ブート順序の変更
①CE用仮想マシンをシャットダウン
②CE用仮想マシンをダブルクリック
③[Set Boot Priority]からHypervisor用に追加した32GBドライブを選択
※本手順では、DISK(scsi.2)

④CE用仮想マシンを起動
8_CEのサービス起動
①CE用仮想マシン起動後、CE用仮想マシンコンソールからAHVの起動を確認

②vishコマンドでCE用CVMの自動起動を確認
root@NTNX # virsh list -all

③CE用CVM内のNutanix関連で自動起動するサービスが起動するまで5-10分待つ
④クライアントPCからCE用CVMのIPアドレスに対してSSHログインする
⑤cluster statusを実行する
nutanix@CVM $ cluster status

※実行結果の最後にSuccess!と出力されない場合、自動起動されるべきサービスが起動していないため、もう少し待つ
⑥cluster startを実行する
nutanix@CVM $ cluster start

最後にSuccessと出力されれば起動完了
9_Name(DNS) Serverを設定
CE用CVMにSSHログインし、Name(DNS) Serverを設定
※CEインストール時にDNS Serverを指定しているが、今回手順作成時には本設定に反映されていなかったため、手動設定
①クライアントPCからCE用CVMのIPアドレスに対してSSHログインする
②ncliコマンドでDNS Serverを指定する
nutanix@CVM $ ncli cluster get-name-servers servers=$DNS_IP
10_Prismにログイン
- ウェブブラウザから、http://CE用CVM IPアドレスにアクセス
- ブラウザに応じて強制的に次に進める
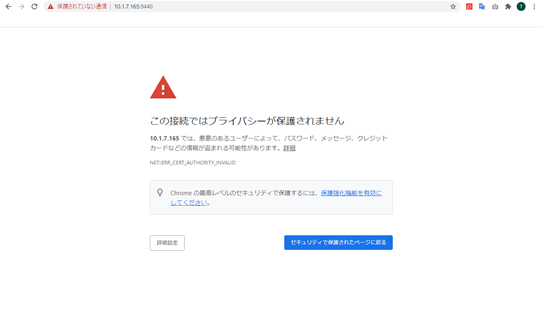
- admin / nutanix/4u で初回ログイン

- 初回パスワード変更

- 変更後のパスワードで再ログイン

- アクティベーション
My Nutanixアカウントおよびパスワードを入力し、CEのアクティベーションを行う
↓

以上です。
無事に、Nutanix AHV上にNutanix CE 2.0をデプロイし、Prismにログインするところまで確認できました。
以前のHW要件の縛りが設けられていたり、USBメモリなどを使っていた時代から比べるとハードルが下がったどころかほぼなくなった様な感覚です。
本当にお手軽で建てられるため、ぜひお試しください。
本記事が誰かのお役に立ててれば幸いです。
